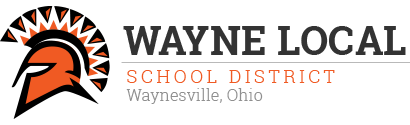High School News
Important Notice for all Graduates of Wayne Local Schools
Posted on: September 1, 2019
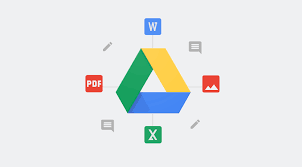
Important Notice
for all Graduates of Wayne Local Schools
In 30 days from today, October 1st, 2019, all waynelocal.net Google Accounts assigned to past students will be closed. If you would like to save any documents (docs, sheets, slides, pdfs, etc), you will need to log in download your files from Google onto your device hard drive.
Steps to complete this are listed below.
Steps to Save Your Google Files
Easiest Method: From your Google account, you can select the files you want to keep and Share them to another account, or you can download the files to a device’s hard drive (either internal memory or a flash drive) – see instructions below.
Download from a PC
- Access your Google Drive with your login and password and Open your drive so that you can see all their files (Docs, Sheets, Slides, images, etc).
- Select all by pressing Control+A at the same time. You can do this from either grid view or list view.
- On a PC, you can only download the Files. Folders cannot be batch downloaded. So, you will need to unselect any "Folders” at this time.
- In the top right corner, Click on the 3 little vertical dots and select Download from the drop down menu.
- Google Drive will then put those files into a zip folder and download the folder automatically.
- From there, you'll just open the folder and double-check to ensure all their files downloaded correctly.
- For Google Drive Folders, you will have to open each Folder separately and repeat the process for each Folder.
Download from a MAC book
- Access your Google Drive with your login and password and Open your drive so that you can see all their files (Docs, Sheets, Slides, images, etc).
- On an Apple device, click and drag to select all. You can do this from either grid view or list view.
- On an Apple device, you can select all Folders and all Files at the same time, which is different than those using a PC.
- In the top right corner, they'll see 3 little vertical dots. They'll click on those dots and select Download from the drop down menu.
- Google Drive will then put those files into a zip folder and download the folder automatically.
- From there, they'll just open the folder and double-check to ensure all their files downloaded correctly.
- For Google Drive Folders, they'll have to open each Folder separately and repeat the process for each Folder.